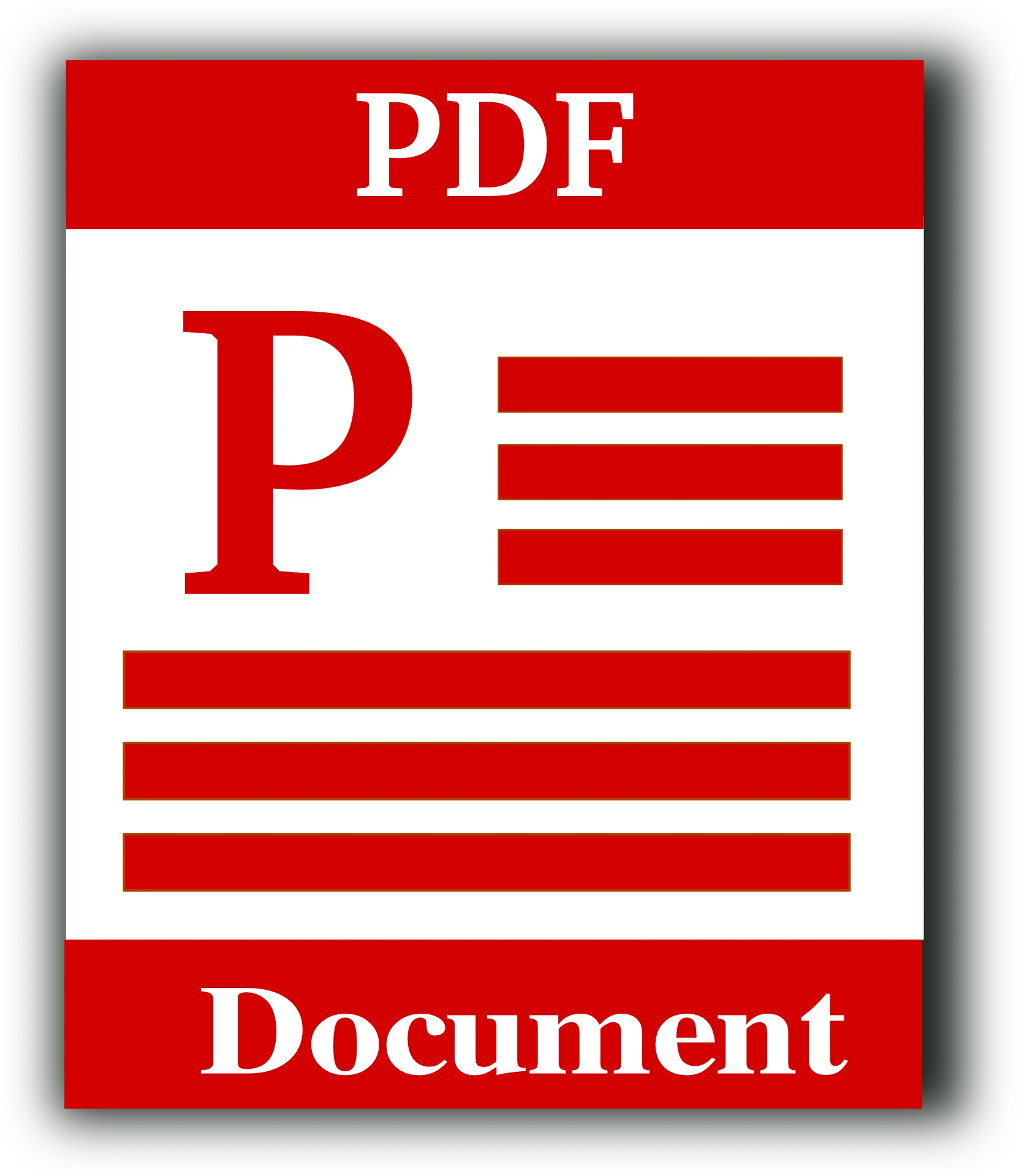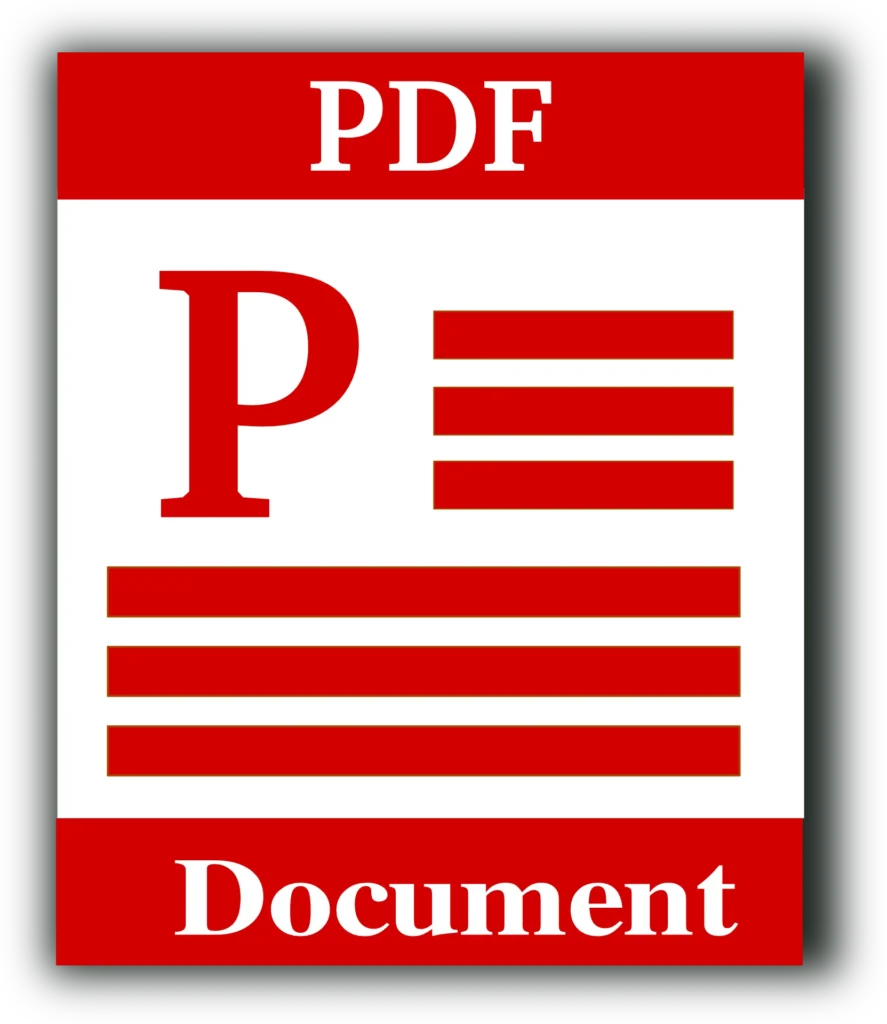
Since 1993, HTML has been the language of the web. However, this language is rather difficult to understand when you put it on paper, or even on other platforms. The margins might be wonky, and the spacing will be off.
So, you may want to consider switching from HTML to PDF before sharing your webpage with your friends. PDFs are easy to store, save, print, and share. They’re also a great way to preserve a document’s formatting.
If you have content that’s in HTML format, this blog post will show you 3 ways to convert those documents into PDF files. Here’s everything you need to know.
1. Change HTML to PDF With Adobe
File conversion to PDF is easy with the Adobe PDF toolbar. You can find this toolbar in Internet Explorer 8.0 or later, Google Chrome, and Firefox.
Using this toolbar, you’ll be able to convert entire web pages, or just certain sections that you choose, to a PDF file. Here’s how:
- Open Google Chrome, Internet Explorer, or Firefox.
- Select the Convert menu on the Adobe PDF toolbar.
- Click “Convert Web Page to PDF.”
- Choose a folder, enter the file name, and hit Save.
The toolbar also offers handy functions for editing PDFs like updating fonts and adding pictures.
2. Get Conversion Software
High-quality conversion tools, like IronPDF or Docraptor, can change your HTML file into whatever you want it to be. Simply choose the PDF conversion format and adjust the settings to reflect how you want your file to look at the end. In a few seconds, you’ll have an editable PDF document of your HTML file.
And most conversion software can be used with various coding languages. So, you don’t have to limit yourself to creating in HTML if you don’t want to.
3. Use Google Chrome for PDF Conversions
If you’re a Google Chrome user, you can easily save any webpage as a PDF. The process only takes a few steps.
First, open the webpage you want to save as a PDF. Then, on your keyboard, press Ctrl+P on a PC or Cmd+P on a Mac. This will open the print dialogue box in Chrome.
From here, you can select the range of pages you want to save as a PDF. Once happy with your selection, click on “Save as PDF.”
That’s all there is to it!
The only disadvantage of this method is that it doesn’t give you the option to edit the PDF before saving it. You’ll need to use another tool, like the ones above, to help you make changes to your document.
Convert Your HTML File to PDF
Now you know how to convert HTML to PDF using three different tools. Each tool is easy to use, and they all have simple user interfaces that make them painless to navigate.
The converted PDF will function just like the original website, with all the links, images, and graphics. You’ll also be able to add comments, text, or images using Adobe or another editor.
If you have more technology queries about HTML and PDFs, check out our other posts for some help.
Getting More Information
Future of Confidential Online Messaging
7 Main Duties of Phlebotomists
Responsibilities of a Customer Service Department: Roles and Tasks
Reasons To Get Custom Trophies For Your Event
Brilliant Tips for your Website Optimization Services
Many Benefits to Joining the F95 Zone
Camisole vs Tank Top: What Are the Differences